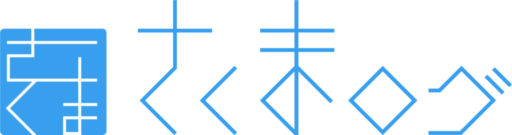GIFってご存じでしょうか?画像ファイルの形式(jpgとかpngとか)の一つですけど、大きな特徴としてはアニメーションを再生できるということです。
先日Twitterに投稿した記事にはGIFを添付しました。
パワポの変形機能でなんかかっこいいのできますね
— さくま しろう(佐久間司郎) (@shirogb250) July 14, 2021
(台湾のあべさんがKeynoteでやっているのを真似してみました)。
作り方は簡単ですけど、絶対私が忘れるので
記録に残しておきました(笑)気になる方は↓のリンクからどうぞ。https://t.co/0JpJxg4wtU pic.twitter.com/xlUhLN2SRR
■「変形」を使って「見やすい・わかりやすい・なんかかっこいい」スライドに!
動画と何が違うのか?と言われると、「音声を入れられるかどうか」ということ以外にはよくわかりませんが、もしかしたらGIFファイルを作ったり使うニーズもあるかと思いますので、ここに作り方の一つを書いておきます。
あ、今思い出しました。GIFの特徴ですが、例えばスライドに貼り付ける時、容易です。例えばGoogleスライドにもその他の画像ファイルと同様に貼り付けることができます。動画だとGoogleドライブやYoutubeから引っ張ってきたりする必要がありますよね?
GIFってどうやって作る?
検索すればGIFファイルのアニメーションの作り方はたくさん出てきますので、興味のある方はそちらを参考にしてもらえばいいと思いますが、ここではScreeencastifyでの作り方だけ記録しておきます。
Screeencastifyはchromeの拡張機能で、ウェブ上で録画をするものです。ばらじゅんさんが詳しい動画を残してくださっていますので、使い方はそちらをご覧になると良いかと思います(私も見ました)。
■Screencastifyの使い方(第1回 録画前の設定)
で、GIFの作り方です。
私もScreeencastifyでGIFが作れる(というかGIFで保存できる)というのは知っていたんですけど、そのオプションを探すのに苦労しましたので、参考になる人には参考になるかもしれません。
①まず普通に録画する。
②右側の「Download」をクリック→「Export animated GIF」
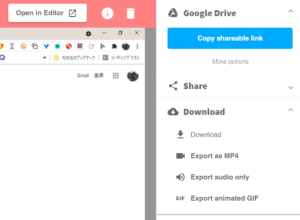
これだけです。
編集してからGIF化する
で、説明するまでもなく超簡単なわけですけど、ちょっと編集してからGIF化したいってこともあるわけですよね。その時のGIF化の説明をします。ここにトラップが仕掛けられているんですよ。
①普通にビデオを録画
②「Open in Editor」をクリックして編集画面を開く
➂普通にビデオの編集をおこなう
で、ここまで来て、GIFでダウンロードしよっかな~と思って右の方を見ても↓GIFでダウンロードっていう選択肢がないんですよ。
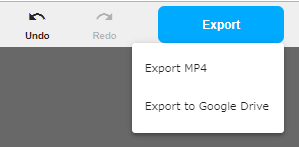
なので、ここであきらめてしまう人が続出しているわけですが、めげずに、
④「Export to Google Drive」を選択し、↓の画像にある「View Video」をクリックします。
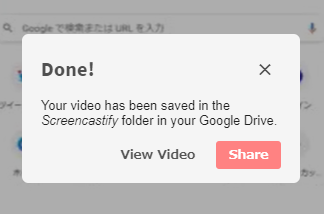
すると、↓最初に編集画面に入る前に見た画面と同じになって、
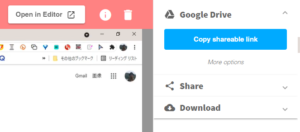
⑤「Download」→「Export animated GIF」
と行くと、晴れてGIFファイルとしてダウンロードできるというわけです。
まとめ
ここでの教訓は早とちりしないこと、ですね。
私は一瞬だけでも「編集したらGIFとしてダウンロードできないないんだ」と思ってあきらめてかけていたところでした。でも、編集した後でもGIFでダウンロードできますので、あきらめないでGIF化してみてください。