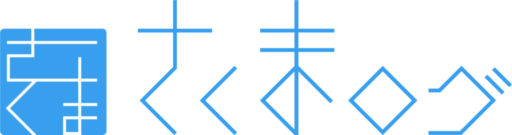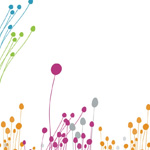最近喜んで使っているのがScreen Brushというスクリーン描画アプリ(そんな言い方あるのか?)です。
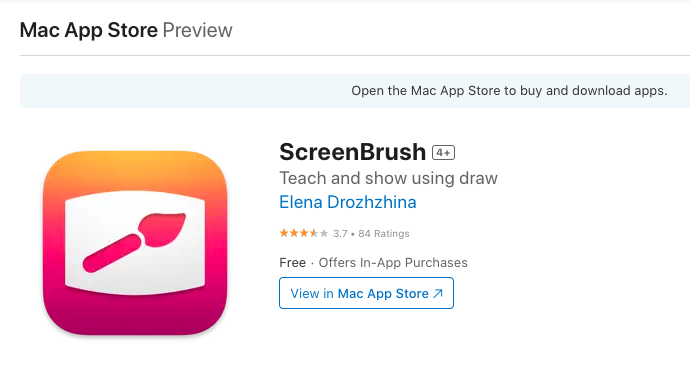
これはMacでしか使えないみたいですが、なかなか使い勝手の良いツールなんでご紹介したいと思います。とりあえずどんな感じで描画されるか、下のGIFを見てください。
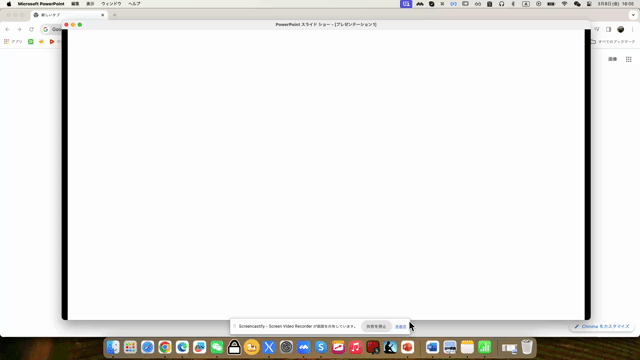
特筆すべきポイント
私は主に、「スライドに書いてある文をハイライトする」のに使っています↓
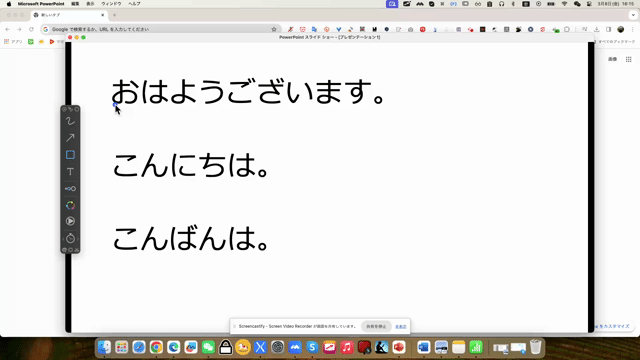
だから、
・書いた後数秒で消える設定ができる
・書くたびに色が変わる設定ができる
・レインボー色に設定できる
こういうのが助かるんですよね(確かデフォルトでそういう設定になってるかと)。数秒で消えてくれないと、どこをハイライトしているのかわかりにくい。そして書くたびに色が変わって、かつその色がカラフルだと気持ちがいい、みたいなことです。
ちなみにこのアプリを使うようになってから、私のスライド作成がまったく変わりました。それは、
アニメーションを使わなくなった
ということですね。
なぜ今までアニメーションを使っていたかというと、そうしないとどの部分を話しているかわかりにくいと考えていたからです。私は非母語話者を相手に日本語で話をすることが多いので、わかりやすさは特に大事です。
実際、字のたくさんあるスライドで小難しい話をされると、それが精通した言語でも難しいときもありますよね(ソースは私)。で、苦肉の策として、話す順にアニメーションで文字や絵が表示されるようにしていたんですが、そうすると、そのページの最後のアニメーションが出るまでは、最終的な情報が表示されないということになります。
それはやっぱり不案内・不親切だな、と思うんですよね。別に私は大どんでん返しのあるような物語の語り手ではなく、ある事柄を簡潔にわかりやすく伝えることをやっていますから、聞き手には安心して議論の流れを追ってもらいたいと思うんです。だから、やっぱ提示する事柄については聞き手が自由にアクセスできる方がいい。
というわけで、ScreenBrushを使うようになってからは、アニメーションは一つもつけず、この四角ハイライトでどの部分に言及してますよというのを伝えています。
良いことは、アニメーションをつけるのに費やす時間が減ることです。結構バカにできませんよね。またアニメーションを使わなければ、パワポだの、グーグルスライドだのという媒体にこだわる必要もない。まあ作成段階ではそういうのを使うかもしれませんが、本番はPDFにしちゃってやればいいということになります。
注意点
注意点は一つ。非常にシンプルなツールですが、本番で使う前に練習しておくことは必要です。
多分戸惑うのは、「このツールを活性化させると、その他の動作ができない」ということです。
例えば四角を使ってハイライトしますよね。そのハイライトが終わって次のページに進もうとなると、なんらかのボタンやキーを押さなければなりません。でもScreenBrushが活性化していると、それが動作しないんですよ。それを回避するには私の知る限りでは2つの方法(多分他にもある)があります。
①ゴーストモードを起動させる。
ScreenBrushを活性化させると、画面の上にこのアプリのアイコンが出てきます。そこをクリックすると、↓のように出てきますので、そこで赤くハイライトしたEnter Ghost Modeをクリックすれば、ゴーストモードになり、ペンは使えませんがその他の動きができるようになります。
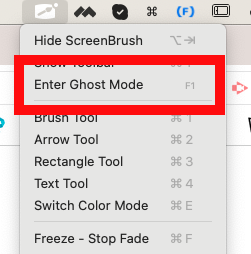
そうやってスライドをめくった後に、また同じところをクリックすればゴーストモードが解除されてペンが使えるようになります。
②fnを押す
しかし①の方法はちょっと面倒ですよね。私が主にやっているのはfnキーの長押しです。
fnキーを押している間はゴーストモードになるんですよね。だからそれを左手で押しつつ、右手でマウスの真ん中のクリクリを回すとかしてスライドを進めます。私は慣れるまでに3分くらい練習をしました。
他にもショートカットなどもあるみたいですし、あとfnキーも割り当てを変えることもできると思うのでぜひいろいろと試してみてください。
まとめ
というわけで、授業で使えるお絵かきアプリの紹介をいたしました。
ちなみにフル機能を使おうとおもったら日本円では700円払わないといけません。無料でもただのペン機能は使えます。ただ私の場合は四角ハイライトをしたかったので、700円払いました。
また、このアプリを知ったのは↓の記事です(らいけん氏の記事ですね)。この記事にはウィンドウズで使えるアプリも紹介されています。また実際の使い方ももらいけんさんのセミナーから学びました。
🔳使おう!マウスカーソルの強調表示/画面注釈(書き込み)/お絵かきツール